This is a step by step instruction of how to take a jpeg and convert it to a pdf file using Open Office. I'm writing it for you, but I'm also writing it for me because I forgot how last time and there is a terrible lack of tutorials out there on how to do this.
First, I'd like to say that it's absolutely silly that Createspace won't just take jpegs *sigh*
I use GIMP to make my book covers. The easiest way would be to use Adobe Photoshop, but that's assuming you can afford it. (I can't) Adobe can save as pdf since they own the format or something like that. GIMP can now save as pdf, but I like doing it this way better. The image doesn't darken as much in print and i don't get an extra layer warning from Createspace.
Createspace provided a template based on the size of my book. I then made the cover, which was another insanely involved process that I'm not doing a walkthrough for.
The steps I'm taking are the best I was able to figure out by . . . guessing. That's right. I guessed. However, the cover was accepted by Createspace, so it works. I've done this multiple times by now and it's worked extremely well.
Note: If you have a problem seeing the images, hold down 'crtl' and zoom in with your mouse wheel. It'll make the page larger. :)
Tutorial
So, this tutorial starts once the cover is completely done in GIMP. You can get GIMP here: http://www.gimp.org/
1. Save it as a jpeg.
2. If you don't have Open Office (freeware), download it. I use Microsoft Office for all my normal files, so I was careful not to let Open Office take over all the files it wanted to. Basically uncheck all the boxes that ask if you want to make it the default program for documents, worksheets, etc.
You can get Open Office here: http://www.openoffice.org/download/
3. Open Open Office. (No, I'm not stuttering. :p)
4. Click on the folder image that says "open"
5. Right click on the picture and select original size.
7. Switch the orientation to 'Landscape'. Then adjust all of the margins to 0. (Mine default to .39. I don't know why) Open Office will complain about this being outside print range, but ignore it. You don't want margins on your book cover.
8. Next, you'll want to change your width and height. At the bottom of the next picture, you can see the dimensions of your picture. In this case, 12.83x9.27. So change the width and height to those numbers. When you're done with that, your cover should be exactly the right size.
9. Right click on the picture again. Choose 'Alignment'. Choose 'Top'. Then choose 'Left'. That will put your image in the top left corner.
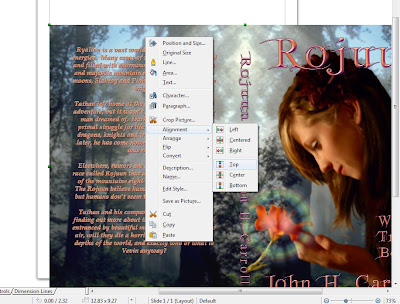
10. Next, you're ready to export it to pdf. This step is super simple. Just click the pdf icon at the top. Then make sure it's named as you like and click 'save'.
Finish
You're done!!!! You now have a file that can be uploaded to Createspace. :) Congratulations. Hope it went well.
All my best,
John H. Carroll







15 comments:
wow, thanks for this. bookmarked :)
You are very welcome. :) I hope it helps.
Thanks for addressing this issue. I also used a createspace template (5x8) within gimp. I flattened the layers and used PRINT > PRINT TO FILE > PDF to get a pdf file. I couldn't find Save as PDF or Export (to pdf) within gimp. I was able to open with Mac Preview and it looks okay, but I have no idea if this is "print quality pdf". My question for you, do I understand that you removed all the white space on the template from createspace? I did not, but wondering if I should have. My book cover image is the right dimensions (per the template) sitting on an approximately 12x18 white sheet. Thanks!
Hi Lisa. :)
I did remove all the white space from the template. Actually, I made the cover as a layer on top of the template. Then I deleted the template layer so that I just had the cover.
I learned last week that GIMP 2.8 has export to pdf, but not earlier versions. I used that method on my last one, but it left a transparency that Createspace removed. The cover still looks good though.
I would remove the white space before submitting it.
John
John:
I keep getting a note fro Createspace that my PDF has 200dpi images, but all of them in gimp show as 300dpi. I too used the new Gimp PDF export feature. I did not trim out the white space on the template. Do you think that's the issue, or, have you had this issue?
Thom
Hi Thom, I bet it's the fact that you didn't cut out the white space on the template. Hard to tell for certain, but I'd remove it and give that a shot.
I did all this, but I'm confused over the embedded font issue. Everything looks fine in my Adobe Reader prog, but under fonts it doesn't show any fonts embedded.
Hi David. When it comes to the cover, fonts don't matter at all. The only point where embedded fonts may become an issue is in the actual book file. Is Createspace giving you an error message about the fonts?
I just wanted to say thanks so much for this simply worded tutorial! It's ridiculous how difficult it is to figure this out (even after I spent an hour combing Createspace's forum, and the day before that downloading all kinds of useless PDF conversion programs that still gave me white space and the wrong size pages) I have gimp 2.8 but for some reason it doesn't give me the option of printing to PDF. So thank you!!
You are very welcome. It really is ridiculous. I like this method though, my covers have been coming out good.
Hey John,
I came across a link to this article over at k-boards and I took the liberty of reposting to the link to your blog entry on my own blog - along with a link to your Emo-Bunny e-book.
I'll have to try this technique out sometime down the road. I appreciate you sharing it with us readers.
Hi Steve,
That's awesome. :) Thank you.
It's definitely a workable technique. If you have Photoshop, that's really the best way to go.
Gimp now exports to PDF, which is an option too. But there's always an extra layer that needs to be taken off when I submit it that way. I'm not sure why.
Many thanks for this very clear step-by-step guide to generating the PDF from a JPEG.
Just one suggestion. At the very end, I found that if I simply clicked on the 'PDF' (export) button, the resulting file would use some image compression. To best preserve image quality, use 'File' -> 'Export as PDF' and then in the 'General' tab under 'Images' select 'lossless compression'. (This is in OpenOffice 4.1.2.)
- Paul.
Sure glad I found this. Was starting to wonder how I could be the only person who couldn't turn a GIMP/jpg image into anything but an 8.5 x 11 pdf. LOL! Thanks and very well done. Posted in my writers group.
You are very welcome, Kevin. Sometimes you have to jump through hoops to get things to work. And thank you for posting in your writer's group. :)
Post a Comment